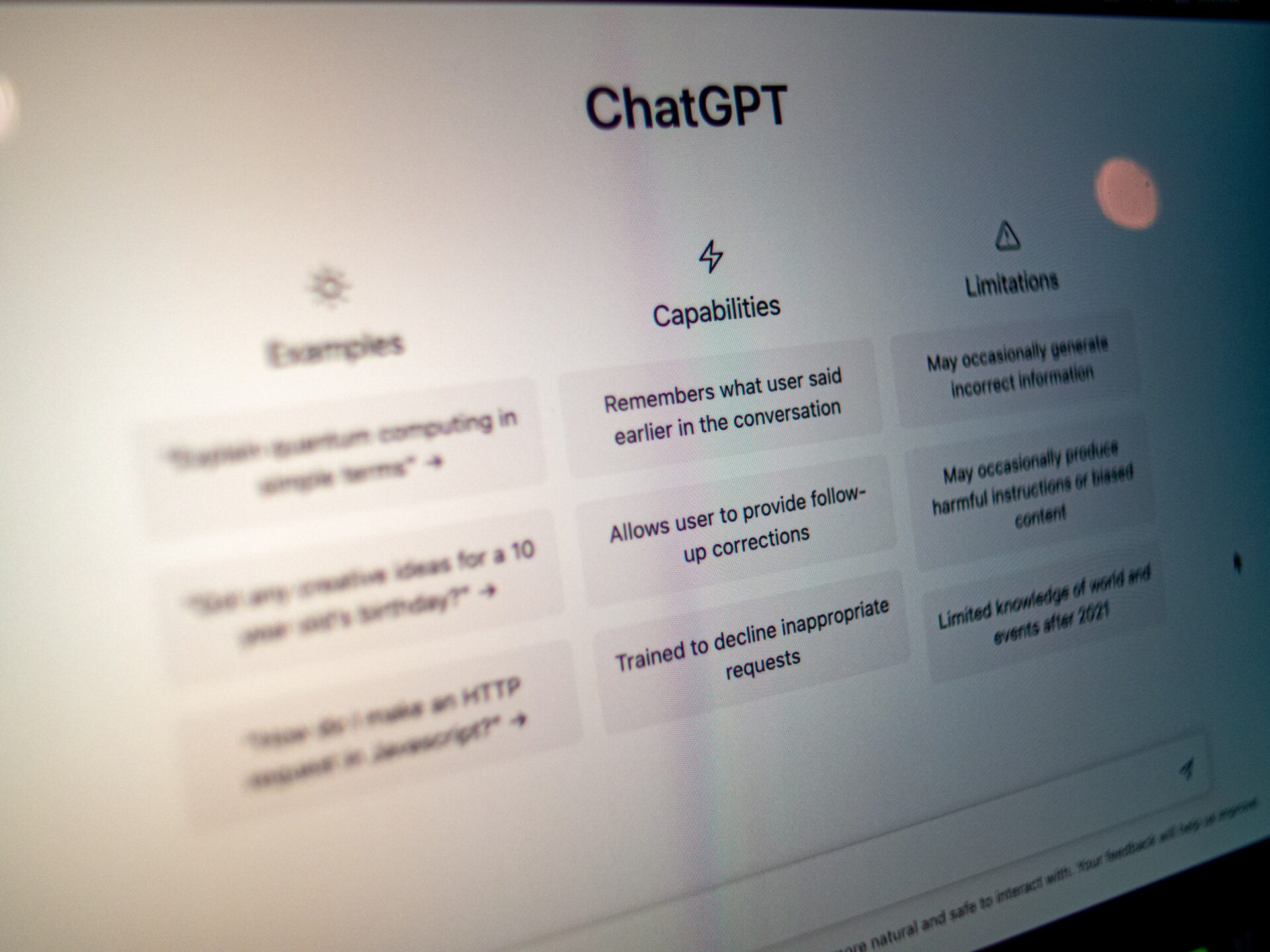CHAT-GPTでの効率的な作業を実現するためには、適切なツール選びが不可欠です。タスク管理ツールはその中でも重要な役割を果たします。本記事では、Chat-GPTを使う上でより効率化が可能なツールを4選ご紹介します。これであなたは人の二歩前に。。。
テキストエディター
- テキストエディターとは
- CHAT-GPTでのテキストエディターの役割
- 効率的に使えるテキストエディター5選
- おすすめテキストエディターの紹介と使い方
- テキストエディターとは テキストエディターとは、コンピュータ上でテキストを編集するためのソフトウェアです。主に、プログラミング言語のコードを書く際に使用されますが、一般的な文章の編集にも利用できます。
- CHAT-GPTでのテキストエディターの役割 CHAT-GPTでは、テキストエディターを使うことで、文章をより効率的に編集することができます。例えば、大量のテキストを一括で編集する際には、テキストエディターを使うことで作業の効率を上げることができます。
- 効率的に使えるテキストエディター5選 CHAT-GPTで使えるテキストエディターは数多くありますが、効率的に使えるものを5つ紹介します。
- Sublime Text
- Visual Studio Code
- Atom
- Notepad++
- TextMate
おすすめテキストエディターの紹介と使い方
ここでは、5つの中からおすすめのテキストエディター2つを紹介し、使い方を解説します。
・Sublime Textの使い方 :Sublime Textは、軽快な動作と豊富な機能が特徴のテキストエディターです。使い方は以下の通りです。 ・インストールして起動する ・ファイルを開く ・編集する ・保存する
・Visual Studio Codeの使い方: Visual Studio Codeは、多彩な拡張機能とデバッグ機能が優れたテキストエディターです。使い方は以下の通りです。 ・インストールして起動する ・ファイルを開く ・編集する ・保存する
以上が一例となります。記事の内容は、CHAT-GPTを効率的に使いたい人にとって役立つものにすることが大切です。
ブックマークマネージャー
ブックマークマネージャーは、Webページを保存して後で簡単にアクセスできるようにするツールです。Chat-GPT内で使用することで、よりスムーズな作業環境を実現できます。以下では、CHAT-GPT内でブックマークマネージャーを効率的に使用する方法を紹介します。
CHAT-GPTを使う上で、頻繁に利用するサイトや記事をブックマークしておくことは非常に便利です。しかし、たくさんのブックマークを管理することは大変です。そこで、ブックマネージャーという便利なツールがあります。本記事では、ブックマネージャーの使い方やおすすめ機能を紹介し、CHAT-GPTの効率的な利用方法をご提案します。
CHAT-GPTでのブックマークマネージャーの使い方:
・ ブックマークの追加 CHAT-GPTでブックマークを追加するには、ブラウザ拡張機能を使用する方法と、手動でリンクをコピー&ペーストする方法があります。ブラウザ拡張機能を使用する場合は、Chromeの「ブックマークバーに追加」やFirefoxの「ブックマークに追加」をクリックすることで、簡単にブックマークを追加できます。手動でリンクをコピー&ペーストする場合は、ブックマークマネージャー画面で「新しいブックマークの追加」をクリックして、タイトルとURLを入力することでブックマークを追加できます。
・ブックマークの整理 CHAT-GPTでブックマークを整理する方法は、フォルダを作成することで行うことができます。フォルダを作成するには、ブックマークマネージャー画面で「新しいフォルダの作成」をクリックして、フォルダ名を入力することで作成できます。また、ブックマークをフォルダに移動することもできます。
テンプレートツール
テンプレートツールは、CHAT-GPTをより効率的に使うための便利なツールです。テンプレートツールを使うことで、同じような文章を繰り返し入力する手間を省くことができます。ここでは、CHAT-GPT内でテンプレートツールを効率的に使う方法を紹介します。
CHAT-GPTで効率的にテンプレートツールを使う方法
- テンプレートツールとは
- テンプレートツールの使い方
- テンプレートの作成方法
- テンプレートの呼び出し方法
- テンプレートツールの活用方法
- メールの自動返信
- ドキュメントの作成
- テンプレートツールの注意点
- テンプレートツールとは
テンプレートツールとは、あらかじめ用意した文章やフォーマットを呼び出して、簡単に入力できるツールのことです。CHAT-GPTでも、テンプレートツールを使うことで、より効率的な作業を行うことができます。
- テンプレートツールの使い方
2-1. テンプレートの作成方法
まず、テンプレートを作成するためには、下記の手順を実行します。
- テキストエディターを開き、必要な文章やフォーマットを入力します。
- 全て入力したら、「Ctrl + A」で全文を選択します。
- 次に、「Ctrl + C」でコピーします。
- ブックマークマネージャーを開き、「New」をクリックして新しいブックマークを作成します。
- 名前欄に適当な名前を入力します。
- URL欄に「data:text/plain,」を入力し、「Ctrl + V」で先程コピーしたテンプレートを貼り付けます。
- 保存ボタンをクリックして、作成したテンプレートを保存します。
・テンプレートの呼び出し方法
テンプレートを呼び出すためには、下記の手順を実行します。
- テキストエディターで文章を入力する場所にカーソルを合わせます。
- ブックマークバーから、作成したテンプレートのブックマークをクリックします。
- 自動でテンプレートが入力されます。
・テンプレートツールの活用方法
- メールの自動返信
テンプレートツールを使って、メールの自動返信を作成することができます。例えば、お問い合わせの自動返信メールを作成したい場合、事前に定型文を作成しておき、テンプレートツールに登録します。そして、自動返信メールを送信する際に、テンプレートツールから定型文を呼び出して本文に挿入することで、手軽に自動返信を作成することができます。
- ドキュメントの作成
テンプレートツールを使って、ドキュメントの作成を効率化することができます。例えば、報告書やプレゼン資料など、同じフォーマットのドキュメントを何度も作成する場合、テンプレートツールにフォーマットを登録しておくことで、手間を省くことができます。また、顧客向けの見積書や請求書なども、テンプレートツールを使って手軽に作成することができます。
【テンプレートツールの注意点】
- テンプレートの整理
テンプレートツールは、登録したテンプレートが多くなると、使いづらくなってしまうことがあります。そのため、テンプレートを分類したり、不要なテンプレートを削除するなど、整理することが大切です。
- 定型文の更新
テンプレートツールに登録した定型文は、更新する必要がある場合があります。例えば、営業のテンプレート文書であれば、製品やサービス内容が変更された場合、それに合わせてテンプレートを更新する必要があります。そのため、定期的にテンプレートの更新を行うようにしましょう。
タスク管理
CHAT-GPT内でのタスク管理術-効率的に作業を進めるために-
【目次】
タスク管理ツールとは
CHAT-GPT内でのタスク管理ツールの活用方法
- 登録方法
- 優先度の設定方法
- 期限の設定方法
- 進捗管理方法
- タスク管理ツールとは タスク管理ツールは、個人やグループでのタスクの管理を支援するソフトウェアです。タスクの登録や優先度の設定、期限の設定、進捗の管理、共有など、さまざまな機能があります。CHAT-GPT内でもタスク管理ツールを活用することで、作業の効率化やタスクの見える化ができます。
- CHAT-GPT内でのタスク管理ツールの活用方法 以下に、CHAT-GPT内でのタスク管理ツールの活用方法を詳しく説明します。
- タスクの登録方法: タスク管理ツールには、タスクを登録する機能があります。CHAT-GPT内でも、タスク管理ツールを使ってタスクを登録することができます。登録する際には、タスクの内容や優先度、期限などを設定します。また、タスクをグループで管理する場合には、担当者や担当部署を設定することもできます。
- タスクの優先度の設定方法 :タスク管理ツールでは、タスクの優先度を設定することができます。CHAT-GPT内でも、優先度の高いタスクから順に作業を進めることができます。優先度の設定方法は、タスクの登録時に設定することができます。
- タスクの期限の設定方法 :タスクの期限を設定することで、タスクの進捗状況を管理することができます。CHAT-GPT内でタスクの期限を設定する際には、以下のような手順を行います。
- タスク管理ツールを開く
- タスクの期限を決定する
- タスクに期限を設定する
- タスクの進捗管理方法: タスクの進捗管理を行うことで、プロジェクトの進捗状況を把握し、業務を進める上で必要な調整や対応を行うことができます。CHAT-GPT内でタスクの進捗管理を行う際
以上が、Chat-GPTをより効率よく使うためのツール4選です。それぞれのツールを活用することで、作業の効率化やストレス軽減につながります。